Como instalar o SSD no notebook e no PC; saiba como salvar seus dados
O processo de instalação de um disco SSD é relativamente simples. Os SSD são um tipo de disco rígido mais velozes que os HDs convencionais de 7.200 rotações por minuto. O sistema de gravação é algo semelhantes ao dos pendrives, e possui um desempenho de leitura e gravação muito superior.

Instalação de um disco SSD é um procedimento simples (Foto: Reprodução/Adriano Hamaguchi)
Atenção! Antes que qualquer procedimento que exija a abertura do gabinete, desligue a alimentação de energia do equipamento. Depois de desligar o computador, desligue a chave de energia da fonte. Também remova o cabo de alimentação para garantir que nenhum componente esteja recebendo energia.
Descarregue também a energia estática do seu corpo, encostando no gabinete do computador (com tudo desligado, claro). Sabe aqueles choques que você leva ao encostar em carros, janelas e até em outras pessoas, se você encostasse em algum componente sensível no interior de um computador, seria um adeus para este componente.

Desligue tudo antes de abrir o gabinete (Foto: Reprodução/Adriano Hamaguchi)
Instalando um SSD num desktop como um disco extra
Antes de instalar, verifique se o computador possui espaço para a instalação de um novo disco e portas SATA disponíveis. Provavelmente haverá. Será necessário um HD SSD, um cabo SATA, suporte para “discos 2.5″ e um conector de energia disponível na fonte.

Além do disco SSD, serão necessários o suporte, parafusos e cabo SATA (Foto: Reprodução/Adriano Hamaguchi)
Os kits completos são vendidos com tudo que você precisa para instalar o SSD em computadores de mesa. Versões mais acessíveis contam apenas com o disco SSD, e será necessário adquirir separadamente o cabo para transferência de dados SATA, parafusos, suporte para gabinete e adaptador de alimentação (caso necessário).

Kits completos já vem com todos os itens necessários para a instalação do SSD (Foto: Divulgação/Kingston)
Para a instalação física de um disco SSD no desktop:
1. Monte o disco SSD no suporte de discos. Existem vários modelos de suporte. Opte por um modelo que seja compatível com o espaço disponível em seu gabinete. No exemplo abaixo, utilizamos um suporte 3.5, tamanho de um HD tradicional;
 Suportes para SSD garantes a instalação segura dentro do gabinete (Foto: Reprodução/Adriano Hamaguchi)
2. Remova a tampa do gabinete, encaixe o SDD com o suporte, parafusando os 2 lados do gabinete (lado direito e esquerdo), no espaço reservado para HDs ou drives de CD/DVD;
Suportes para SSD garantes a instalação segura dentro do gabinete (Foto: Reprodução/Adriano Hamaguchi)
2. Remova a tampa do gabinete, encaixe o SDD com o suporte, parafusando os 2 lados do gabinete (lado direito e esquerdo), no espaço reservado para HDs ou drives de CD/DVD;
 Encaixe o SSD no local apropriado dentro do gabinete (Foto: Reprodução/Adriano Hamaguchi)
Alguns modelos de suportes possui as medidas de um HD ou de um drive leitor óptico (CD/DVD). Neste exemplo, optamos por instalar o SSD nesta baia, por ter mais espaço entre o SSD e o HD e facilitar a ventilação dos discos e não atrapalhar a ventilação dos demais componentes.
Encaixe o SSD no local apropriado dentro do gabinete (Foto: Reprodução/Adriano Hamaguchi)
Alguns modelos de suportes possui as medidas de um HD ou de um drive leitor óptico (CD/DVD). Neste exemplo, optamos por instalar o SSD nesta baia, por ter mais espaço entre o SSD e o HD e facilitar a ventilação dos discos e não atrapalhar a ventilação dos demais componentes.
Atenção! Não deixe o SSD dentro do gabinete sem fixação. Ele pode se deslocar e sofrer pequenas quedas dentro do gabinete e avariar o próprio SSD ou outros componentes importantes, e ainda interromper a rotação das ventoinhas do sistema de ventilação e resfriamento. Há discos SSD que são vendidos sem o kit de montagem, mas o suporte de para SSD é baratinho e fácil de ser encontrado em lojas de informática.
3. Conecte o cabo de energia da fonte no SSD;
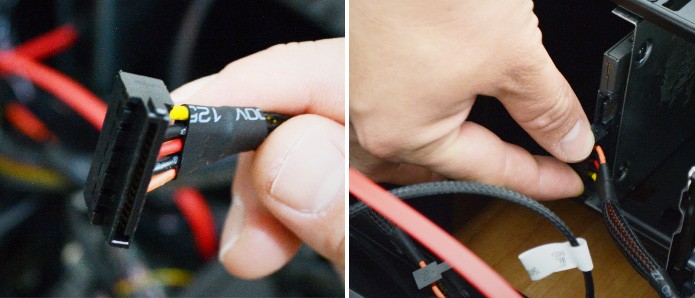 Fontes normalmente possuem conectores de energia disponíveis para discos extras (Foto: Reprodução/Adriano Hamaguchi)
4. Conecte o cabo de dados no SSD e na entrada SATA da placa mãe;
Fontes normalmente possuem conectores de energia disponíveis para discos extras (Foto: Reprodução/Adriano Hamaguchi)
4. Conecte o cabo de dados no SSD e na entrada SATA da placa mãe;

O cabo de dados deve interligar a porta SATA da placa mãe e a conexão para dados do SSD (Foto: Reprodução/Adriano Hamaguchi)
Os conectores de dados e energia possuem um sistema físico de segurança para garantir que não sejam encaixados no local errado. Portanto, qualquer conexão que esteja difícil de ser realizada ou não fique firme, provavelmente está sendo realizada de maneira errada.
5. Feche o gabinete, conferindo se o novo arranjo interno de cabos não está encostando em alguma ventoinha ou placa. Algumas fontes se parecem com as sentinelas do Matrix, mas têm o preço mais em conta que as fontes modulares;
 Antes de fechar o gabinete é necessário verificar se os cabos não estão em contato com ventoinhas (Foto: Reprodução/Adriano Hamaguchi)
6. Conecte novamente o cabo de energia e depois ligue o interruptor.
Antes de fechar o gabinete é necessário verificar se os cabos não estão em contato com ventoinhas (Foto: Reprodução/Adriano Hamaguchi)
6. Conecte novamente o cabo de energia e depois ligue o interruptor.
 Conecte o cabo de energia e ligue o interruptor somente depois de tudo pronto (Foto: Reprodução/Adriano Hamaguchi)
Formatação do SSD para utilizá-lo como um disco extra
Conecte o cabo de energia e ligue o interruptor somente depois de tudo pronto (Foto: Reprodução/Adriano Hamaguchi)
Formatação do SSD para utilizá-lo como um disco extra
Com a instalação física pronta, é hora de verificar como o computador recebeu o novo disco rígido. Alguns SSD são vendidos formatados. Neste caso, ao ligar o computador, o SSD aparece no Windows Explorer. Isto significa que ele já está pronto para uso. Mesmo assim, é recomendável formatar o disco antes de usar.
Imagine quantos HD são formatados simultaneamente numa linha de montagem. Isto indica que pode haver falhas na formatação “de fábrica” de um HD. Outro ponto, é que ao formatar, você garante que o disco seja configurado para o sistema de arquivos NTFS, padrão do Windows. Este sistema permite a gravação de arquivos com mais de 4 GB, por exemplo.
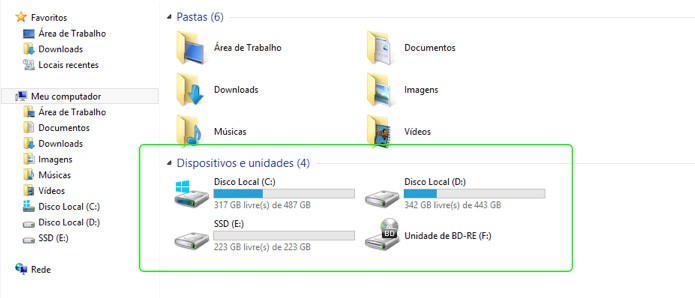
Um disco SSD formatado aparece automaticamente na lista de unidades quando o computador é ligado (Foto: Reprodução/Adriano Hamaguchi)
Para formatar um disco rígido que já foi previamente formatado:
1. Clique com o botão direito no disco desejado e selecione a opção “Formatar…”;
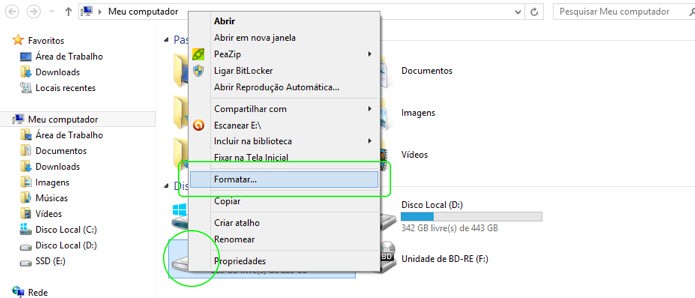
Para formatar um SSD já formatado, abra o Windows Explorer e clique com o botão direito sobre o SSD (Foto: Reprodução/Adriano Hamaguchi)
2. Confira se o sistemas de arquivos é o NTFS, desmarque a opção “Formatação Rápida”, e clique em “Iniciar/
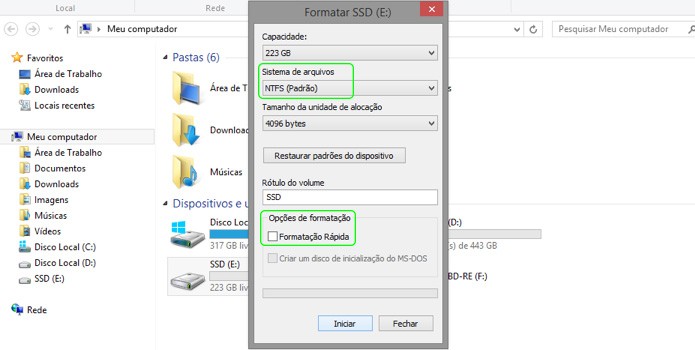
Confira se o sistema de arquivos é o NTFS e desmarque a opção "Formatação Rápida" (Foto: Reprodução/Adriano Hamaguchi)
3. Confirme a formatação na janela de alerta. Observe que todos os dados do disco que será formatado serão apagados. Aguarde a formatação do disco;
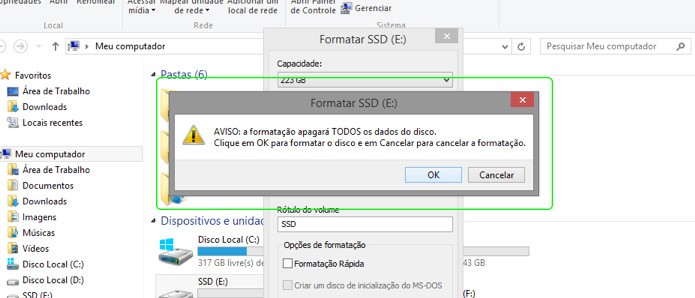
Ao formatar um disco, todos os dados são excluídos (Foto: Reprodução/Adriano Hamaguchi)
Depois de formatado, o novo SSD estará pronto para uso.
Formatando um disco que não aparece no Windows Explorer
Ao ligar o computador com um SSD que não esteja formatado, ele não vai aparecer na lista de discos do Windows Explorer, mesmo quando instalado corretamente. Não se assuste.
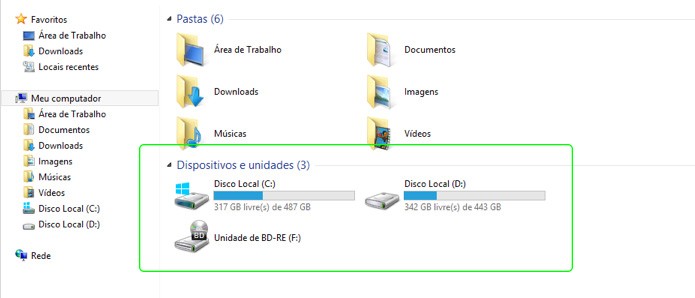
Um disco SSD sem formatação não aparece na lista de unidades, mesmo quando instalado corretamente (Foto: Reprodução/Adriano Hamaguchi)
O processo de formatação de um SSD é semelhante à formatação de um HD convencional. Bastar criar uma partição e formatar. Siga os passos:
1. No Windows 8, clique com o botão direito no ícone do Windows, e selecione a opção “Gerenciamento de Disco”. No Windows 7, pesquise pelo termo “diskmgr.msc” para encontrar e executar o programa de gerenciamento de discos;
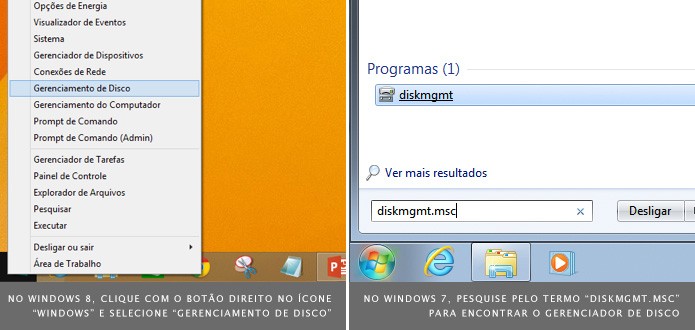
Há várias maneiras de encontrar e executar o programa de Gerenciamento de Disco (Foto: Reprodução/Adriano Hamaguchi)
2. Aguarde o carregamento o gerenciador e identifique o disco SSD. Clique com o botão direito na opção “Novo Volume Simples”, para criar uma nova partição no SSD;
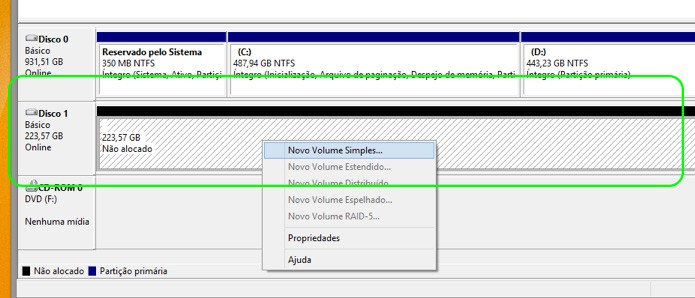
Identifique o disco SSD, clique com o botão direito e selecione a opção "Novo Volume Simples" (Foto: Reprodução/Adriano Hamaguchi)
3. O sistema vai executar automaticamente o “Assistente para Novas Partições Simples”. Clique na opção avançar;
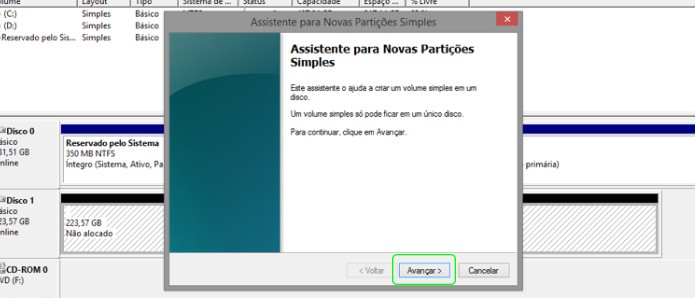
Ao selecionar a opção "Novo Volume Simples" o "Assistente para Novas Partições Simples" é aberto (Foto: Reprodução/Adriano Hamaguchi)
4. Selecione o tamanho desejado para a nova partição. O assistente já preenche os dados padrões. O tamanho máximo já vem preenchido de acordo com a capacidade do SSD. Clique em avançar;

O tamanho do volume não pode ultrapassar a capacidade máxima do disco SSD (Foto: Reprodução/Adriano Hamaguchi)
5. Atribua uma letra para a unidade. A próxima letra disponível no sistema já vem selecionada por padrão. Por exemplo, ao seu disco rígido é atribuída a letra “C”, ao seu drive de DVD é atribuída a clique em avançar;
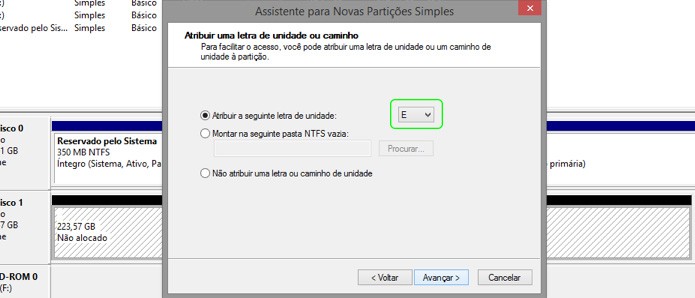
Defina a letra que será atribuída ao seu disco SSD (Foto: Reprodução/Adriano Hamaguchi)
6. Na próxima etapa, selecione a opção NTFS. No “tamanho da unidade de alocação”, deixe selecionada a opção “Padrão”, e no rótulo do volume, selecione um nome desejado para o seu SSD. Este nome será a identificação do disco no Windows Explorer. Clique em avançar;
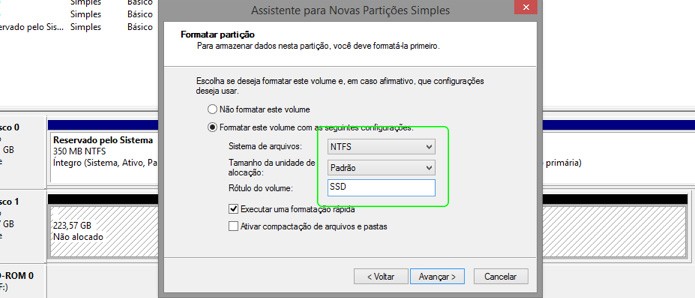
Escolha o sistema de arquivos NTFS e defina um nome para seu disco SSD (Foto: Reprodução/Adriano Hamaguchi)
7. Para concluir o assistente, cliquem na opção para iniciar a formatação.
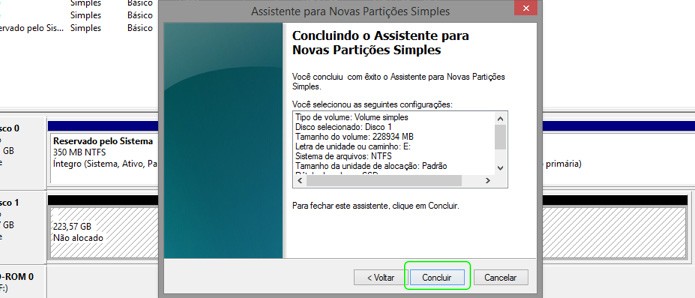
Ao concluir o assistente, a formatação do disco será iniciada (Foto: Reprodução/Adriano Hamaguchi)
Instalação de um disco SSD em notebooks
Laptops tendem a ter um bom ganho em desempenho ao receber um disco SSD. O principal motivo, é que os discos 2.5 para notebook, geralmente trabalham a 5.400 rpm (rotações por minuto), enquanto os discos para computadores de mesa trabalham a 7.200 rpm.
Antes de instalar um SSD no seu notebook, lembre-se que na maioria dos casos, não há espaço ou entradas na placa mãe que permitam a instalação de 2 discos. Existem algumas opções:
- Clonar o SSD com base no seu disco rígido antigo, copiando inclusive o sistema operacional: este processo poupa tempo, mas é preciso um SSD com espaço suficiente para copiar todos os arquivos do HD antigo, ou deletar arquivos do HD antigo até que seu tamanho seja inferior ao do SSD.
- Instalar um SSD, e depois utilizar um CD/DVD ou pendrive inicializável para instalar o sistema operacional: esta é uma ótima opção, pois você terá uma “instalação limpa”, que geralmente traz ganho em desempenho. A desvantagem é que será necessário mais tempo para preparar o CD/DVD/pen drive de inicialização e instalar todos os programas novamente.
Primeiro, vamos para a instalação física. O que você precisa? Apenas do SSD e uma chave. Notebooks já contam com um espaço reservado para HD, suporte e parafusos, que podem ser utilizados no SSD.
1. Remova a tampa inferior do notebook de maneira adequada, tomando cuidado para não arranhar a tampa superior, forrando a superfície com uma toalha ou algum material macio;

Para desparafusar e remover a tampa, apoie o notebook numa superfície que não irá arranhá-lo (Foto: Reprodução/Adriano Hamaguchi)
2. Verifique onde está o HD e desencaixe os conectores de energia e dados;

Identifique a posição do HD e desconecte os cabos (Foto: Reprodução/Adriano Hamaguchi)
Alguns modelos de notebook possuem um cabo que se encaixa no HD. Outros modelos possuem uma espécie de gaveta, com conectores fixos. onde o HD é encaixado.
3. Remova parafusos extras que prendem o suporte do HD, caso existam;

Alguns modelos de notebooks possuem parafusos extras na estrutura que acomoda o HD (Foto: Reprodução/Adriano Hamaguchi)
4. Retire o HD do notebook e desencaixe o HD da estrutura de suporte, removendo os parafusos caso existam;

Há suportes para HD em notebook que utilizam parafusos para evitar vibração do HD (Foto: Reprodução/Adriano Hamaguchi)
5. Encaixe o SSD na estrutura de montagem e parafuse conforme modelo de suporte do fabricante;

Encaixe o SSD no suporte e parafuse o mesmo, antes de acomodá-lo no notebook (Foto: Reprodução/Adriano Hamaguchi)
6. Encaixe o SSD com estrutura de disco rígido no notebook, e parafuse conforme necessário;

Fique atento à quantidade de parafusos e encaixes necessários para acomodar o disco SSD com segurança (Foto: Reprodução/Adriano Hamaguchi)
7. Conecte os cabos de energia e dados no SSD;

Conecte o cabo de energia e dados no SSD (Foto: Reprodução/Adriano Hamaguchi)
8. Por último, verifique se todos os parafusos foram devidamente posicionados e feche a tampa do notebook.

Antes de fechar e parafusar a tampa novamente, verifique se está tudo correto (Foto: Reprodução/Adriano Hamaguchi)
Instalando o sistema operacional no SSD
Quando você instala um HD sem um sistema operacional, o ideal é iniciar o computador com o um DVD de instalação do sistema operacional, podendo ser Windows, OS X ou Linux. Mas você também pode criar um CD/DVD/pen drive inicializável, também conhecido como discos/dispositivos “bootáveis”.
Ao ligar o computador com um “pendrive bootável” ou com o DVD para instalação do sistema operacional, o próprio programa de instalação oferece as opções de formatação do SSD.
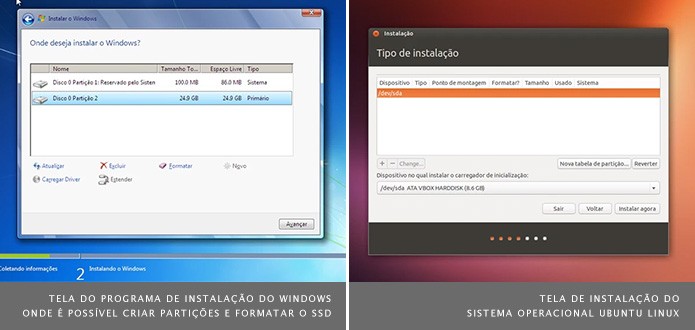
É possível configurar um pen drive para fazer a instalação do sistema operacional (Foto: Reprodução/Dario Coutinho)
Clonando o disco rígido antigo
Você também pode preparar o novo disco SSD, com tudo que havia em seu disco antigo, inclusive o sistema operacional. Este processo é conhecido como “clonagem”. Há kits que já vem com um cabo USB para você conectar o SSD na porta USB e clonar o HD.
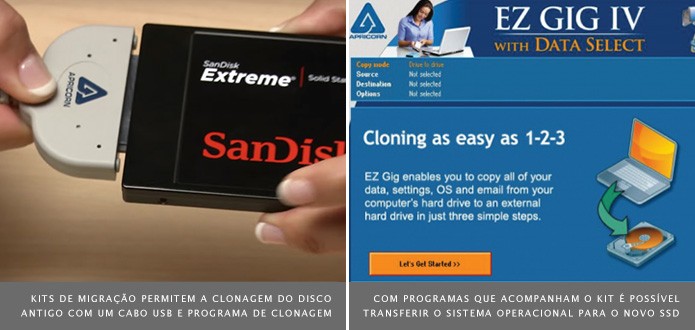
Kits de migração facilitam a vida do usuário, ao transferir o sistema operacional do antigo HD para o novo SSD (Foto: Divulgação/SanDisk)
Na clonagem, a capacidade do SSD deve ser suficiente para transferir todos os arquivos do disco antigo. Você pode apagar arquivos desnecessários ou desinstalar programas para que o disco antigo reduza para o tamanho do novo SSD, antes de efetuar a clonagem.
Caso a partição do HD que contenha o sistema operacional seja maior que o HD, é melhor instalar novamente o sistema operacional, com uma “instalação limpa”.
Conclusão
A instalação física de um SSD é muito simples, e você pode ganhar em desempenho, quando é necessário ler e gravar uma grande quantidade de dados em suas atividades habituais.
Para os gamers de plantão, o SSD pode diminuir consideravelmente o tempo de carregamento de jogos pesados. Mas não espere um desempenho melhor no número de quadros por segundo. E em partidas online, pouco adianta carregar o jogo rapidamente e ter que aguardar o carregamento dos demais jogadores.
O preço dos SSD ainda é alto, mas o que você ganha em produtividade, pode compensar o investimento, principalmente quem trabalha com gráficos, e com o penoso processo de renderização de animação e vídeo.

Instalação de um disco SSD é um procedimento simples (Foto: Reprodução/Adriano Hamaguchi)
Descarregue também a energia estática do seu corpo, encostando no gabinete do computador (com tudo desligado, claro). Sabe aqueles choques que você leva ao encostar em carros, janelas e até em outras pessoas, se você encostasse em algum componente sensível no interior de um computador, seria um adeus para este componente.

Desligue tudo antes de abrir o gabinete (Foto: Reprodução/Adriano Hamaguchi)
Antes de instalar, verifique se o computador possui espaço para a instalação de um novo disco e portas SATA disponíveis. Provavelmente haverá. Será necessário um HD SSD, um cabo SATA, suporte para “discos 2.5″ e um conector de energia disponível na fonte.

Além do disco SSD, serão necessários o suporte, parafusos e cabo SATA (Foto: Reprodução/Adriano Hamaguchi)

Kits completos já vem com todos os itens necessários para a instalação do SSD (Foto: Divulgação/Kingston)
1. Monte o disco SSD no suporte de discos. Existem vários modelos de suporte. Opte por um modelo que seja compatível com o espaço disponível em seu gabinete. No exemplo abaixo, utilizamos um suporte 3.5, tamanho de um HD tradicional;
 Suportes para SSD garantes a instalação segura dentro do gabinete (Foto: Reprodução/Adriano Hamaguchi)
Suportes para SSD garantes a instalação segura dentro do gabinete (Foto: Reprodução/Adriano Hamaguchi) Encaixe o SSD no local apropriado dentro do gabinete (Foto: Reprodução/Adriano Hamaguchi)
Encaixe o SSD no local apropriado dentro do gabinete (Foto: Reprodução/Adriano Hamaguchi)Atenção! Não deixe o SSD dentro do gabinete sem fixação. Ele pode se deslocar e sofrer pequenas quedas dentro do gabinete e avariar o próprio SSD ou outros componentes importantes, e ainda interromper a rotação das ventoinhas do sistema de ventilação e resfriamento. Há discos SSD que são vendidos sem o kit de montagem, mas o suporte de para SSD é baratinho e fácil de ser encontrado em lojas de informática.
3. Conecte o cabo de energia da fonte no SSD;
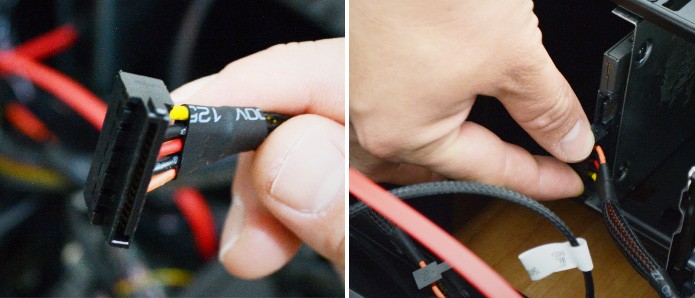 Fontes normalmente possuem conectores de energia disponíveis para discos extras (Foto: Reprodução/Adriano Hamaguchi)
Fontes normalmente possuem conectores de energia disponíveis para discos extras (Foto: Reprodução/Adriano Hamaguchi)
O cabo de dados deve interligar a porta SATA da placa mãe e a conexão para dados do SSD (Foto: Reprodução/Adriano Hamaguchi)
5. Feche o gabinete, conferindo se o novo arranjo interno de cabos não está encostando em alguma ventoinha ou placa. Algumas fontes se parecem com as sentinelas do Matrix, mas têm o preço mais em conta que as fontes modulares;
 Antes de fechar o gabinete é necessário verificar se os cabos não estão em contato com ventoinhas (Foto: Reprodução/Adriano Hamaguchi)
Antes de fechar o gabinete é necessário verificar se os cabos não estão em contato com ventoinhas (Foto: Reprodução/Adriano Hamaguchi) Conecte o cabo de energia e ligue o interruptor somente depois de tudo pronto (Foto: Reprodução/Adriano Hamaguchi)
Conecte o cabo de energia e ligue o interruptor somente depois de tudo pronto (Foto: Reprodução/Adriano Hamaguchi)Com a instalação física pronta, é hora de verificar como o computador recebeu o novo disco rígido. Alguns SSD são vendidos formatados. Neste caso, ao ligar o computador, o SSD aparece no Windows Explorer. Isto significa que ele já está pronto para uso. Mesmo assim, é recomendável formatar o disco antes de usar.
Imagine quantos HD são formatados simultaneamente numa linha de montagem. Isto indica que pode haver falhas na formatação “de fábrica” de um HD. Outro ponto, é que ao formatar, você garante que o disco seja configurado para o sistema de arquivos NTFS, padrão do Windows. Este sistema permite a gravação de arquivos com mais de 4 GB, por exemplo.
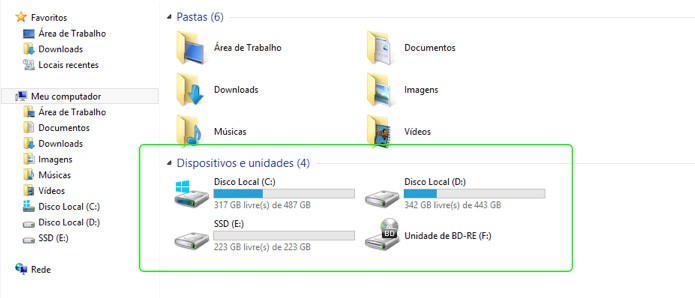
Um disco SSD formatado aparece automaticamente na lista de unidades quando o computador é ligado (Foto: Reprodução/Adriano Hamaguchi)
1. Clique com o botão direito no disco desejado e selecione a opção “Formatar…”;
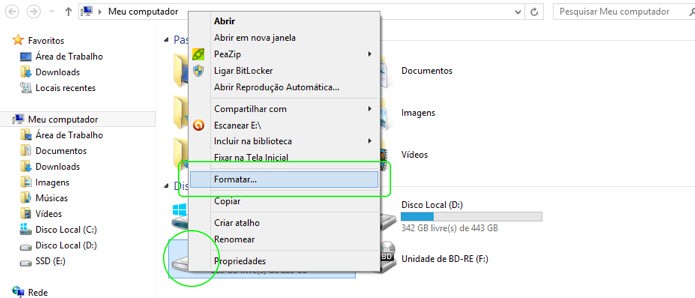
Para formatar um SSD já formatado, abra o Windows Explorer e clique com o botão direito sobre o SSD (Foto: Reprodução/Adriano Hamaguchi)
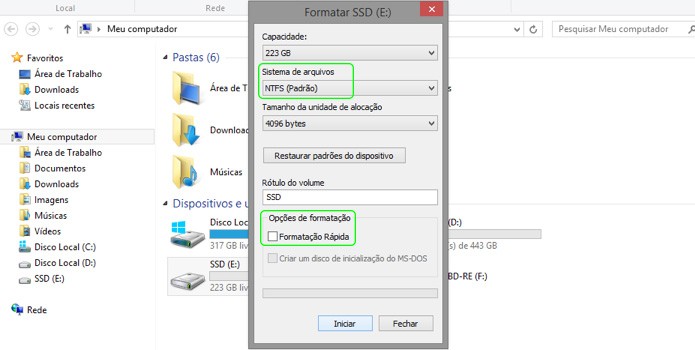
Confira se o sistema de arquivos é o NTFS e desmarque a opção "Formatação Rápida" (Foto: Reprodução/Adriano Hamaguchi)
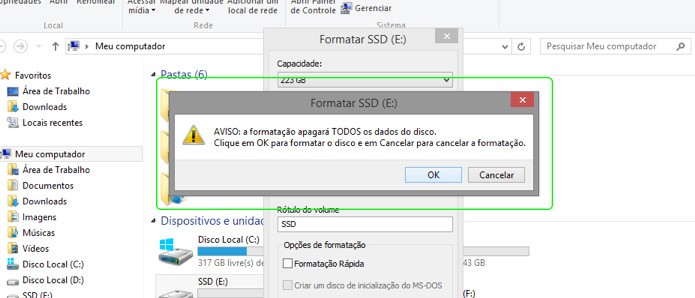
Ao formatar um disco, todos os dados são excluídos (Foto: Reprodução/Adriano Hamaguchi)
Formatando um disco que não aparece no Windows Explorer
Ao ligar o computador com um SSD que não esteja formatado, ele não vai aparecer na lista de discos do Windows Explorer, mesmo quando instalado corretamente. Não se assuste.
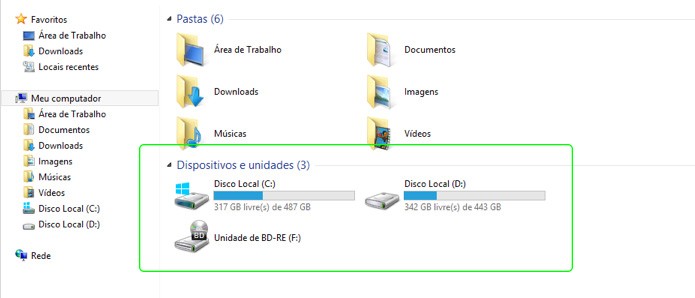
Um disco SSD sem formatação não aparece na lista de unidades, mesmo quando instalado corretamente (Foto: Reprodução/Adriano Hamaguchi)
1. No Windows 8, clique com o botão direito no ícone do Windows, e selecione a opção “Gerenciamento de Disco”. No Windows 7, pesquise pelo termo “diskmgr.msc” para encontrar e executar o programa de gerenciamento de discos;
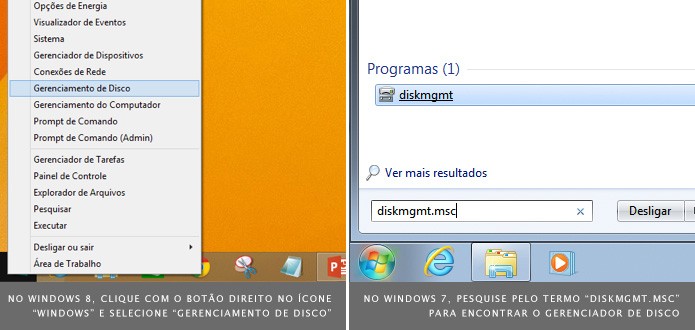
Há várias maneiras de encontrar e executar o programa de Gerenciamento de Disco (Foto: Reprodução/Adriano Hamaguchi)
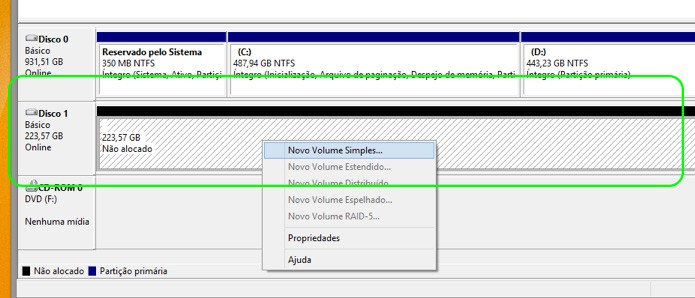
Identifique o disco SSD, clique com o botão direito e selecione a opção "Novo Volume Simples" (Foto: Reprodução/Adriano Hamaguchi)
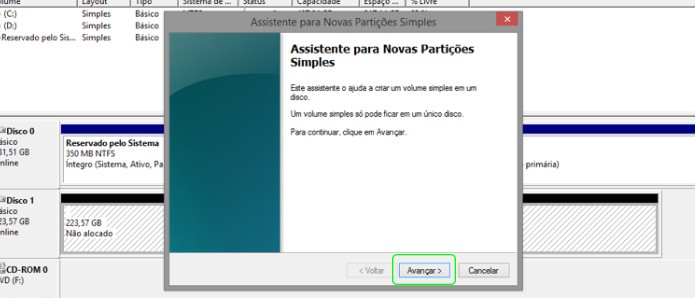
Ao selecionar a opção "Novo Volume Simples" o "Assistente para Novas Partições Simples" é aberto (Foto: Reprodução/Adriano Hamaguchi)

O tamanho do volume não pode ultrapassar a capacidade máxima do disco SSD (Foto: Reprodução/Adriano Hamaguchi)
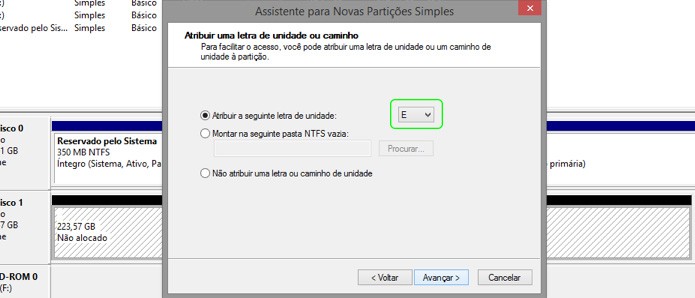
Defina a letra que será atribuída ao seu disco SSD (Foto: Reprodução/Adriano Hamaguchi)
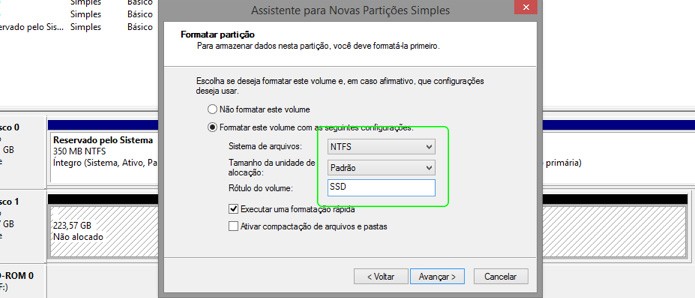
Escolha o sistema de arquivos NTFS e defina um nome para seu disco SSD (Foto: Reprodução/Adriano Hamaguchi)
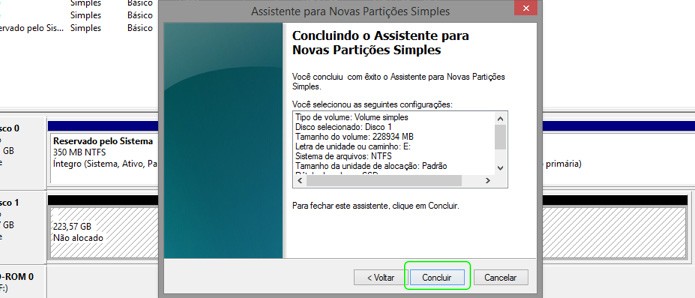
Ao concluir o assistente, a formatação do disco será iniciada (Foto: Reprodução/Adriano Hamaguchi)
Laptops tendem a ter um bom ganho em desempenho ao receber um disco SSD. O principal motivo, é que os discos 2.5 para notebook, geralmente trabalham a 5.400 rpm (rotações por minuto), enquanto os discos para computadores de mesa trabalham a 7.200 rpm.
Antes de instalar um SSD no seu notebook, lembre-se que na maioria dos casos, não há espaço ou entradas na placa mãe que permitam a instalação de 2 discos. Existem algumas opções:
- Clonar o SSD com base no seu disco rígido antigo, copiando inclusive o sistema operacional: este processo poupa tempo, mas é preciso um SSD com espaço suficiente para copiar todos os arquivos do HD antigo, ou deletar arquivos do HD antigo até que seu tamanho seja inferior ao do SSD.
- Instalar um SSD, e depois utilizar um CD/DVD ou pendrive inicializável para instalar o sistema operacional: esta é uma ótima opção, pois você terá uma “instalação limpa”, que geralmente traz ganho em desempenho. A desvantagem é que será necessário mais tempo para preparar o CD/DVD/pen drive de inicialização e instalar todos os programas novamente.
Primeiro, vamos para a instalação física. O que você precisa? Apenas do SSD e uma chave. Notebooks já contam com um espaço reservado para HD, suporte e parafusos, que podem ser utilizados no SSD.
1. Remova a tampa inferior do notebook de maneira adequada, tomando cuidado para não arranhar a tampa superior, forrando a superfície com uma toalha ou algum material macio;

Para desparafusar e remover a tampa, apoie o notebook numa superfície que não irá arranhá-lo (Foto: Reprodução/Adriano Hamaguchi)

Identifique a posição do HD e desconecte os cabos (Foto: Reprodução/Adriano Hamaguchi)
3. Remova parafusos extras que prendem o suporte do HD, caso existam;

Alguns modelos de notebooks possuem parafusos extras na estrutura que acomoda o HD (Foto: Reprodução/Adriano Hamaguchi)

Há suportes para HD em notebook que utilizam parafusos para evitar vibração do HD (Foto: Reprodução/Adriano Hamaguchi)

Encaixe o SSD no suporte e parafuse o mesmo, antes de acomodá-lo no notebook (Foto: Reprodução/Adriano Hamaguchi)

Fique atento à quantidade de parafusos e encaixes necessários para acomodar o disco SSD com segurança (Foto: Reprodução/Adriano Hamaguchi)

Conecte o cabo de energia e dados no SSD (Foto: Reprodução/Adriano Hamaguchi)

Antes de fechar e parafusar a tampa novamente, verifique se está tudo correto (Foto: Reprodução/Adriano Hamaguchi)
Quando você instala um HD sem um sistema operacional, o ideal é iniciar o computador com o um DVD de instalação do sistema operacional, podendo ser Windows, OS X ou Linux. Mas você também pode criar um CD/DVD/pen drive inicializável, também conhecido como discos/dispositivos “bootáveis”.
Ao ligar o computador com um “pendrive bootável” ou com o DVD para instalação do sistema operacional, o próprio programa de instalação oferece as opções de formatação do SSD.
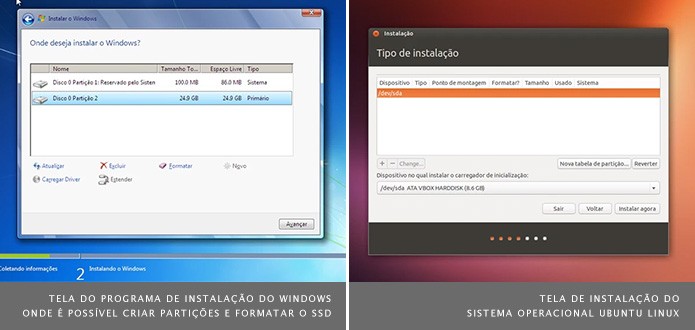
É possível configurar um pen drive para fazer a instalação do sistema operacional (Foto: Reprodução/Dario Coutinho)
Clonando o disco rígido antigo
Você também pode preparar o novo disco SSD, com tudo que havia em seu disco antigo, inclusive o sistema operacional. Este processo é conhecido como “clonagem”. Há kits que já vem com um cabo USB para você conectar o SSD na porta USB e clonar o HD.
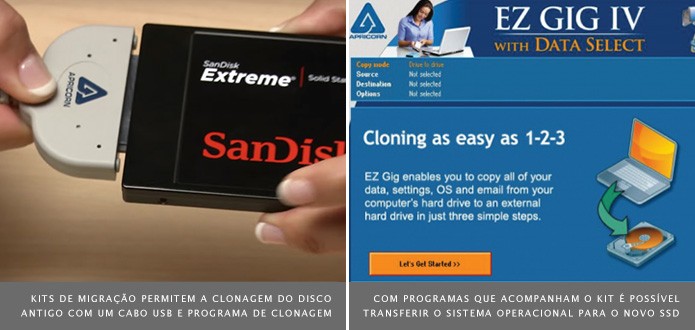
Kits de migração facilitam a vida do usuário, ao transferir o sistema operacional do antigo HD para o novo SSD (Foto: Divulgação/SanDisk)
Caso a partição do HD que contenha o sistema operacional seja maior que o HD, é melhor instalar novamente o sistema operacional, com uma “instalação limpa”.
Conclusão
A instalação física de um SSD é muito simples, e você pode ganhar em desempenho, quando é necessário ler e gravar uma grande quantidade de dados em suas atividades habituais.
Para os gamers de plantão, o SSD pode diminuir consideravelmente o tempo de carregamento de jogos pesados. Mas não espere um desempenho melhor no número de quadros por segundo. E em partidas online, pouco adianta carregar o jogo rapidamente e ter que aguardar o carregamento dos demais jogadores.
O preço dos SSD ainda é alto, mas o que você ganha em produtividade, pode compensar o investimento, principalmente quem trabalha com gráficos, e com o penoso processo de renderização de animação e vídeo.
Comentários